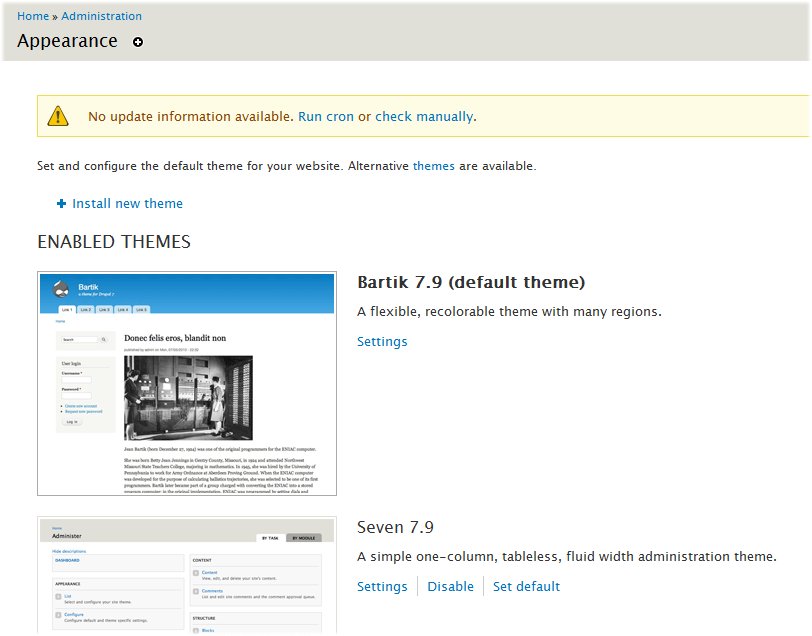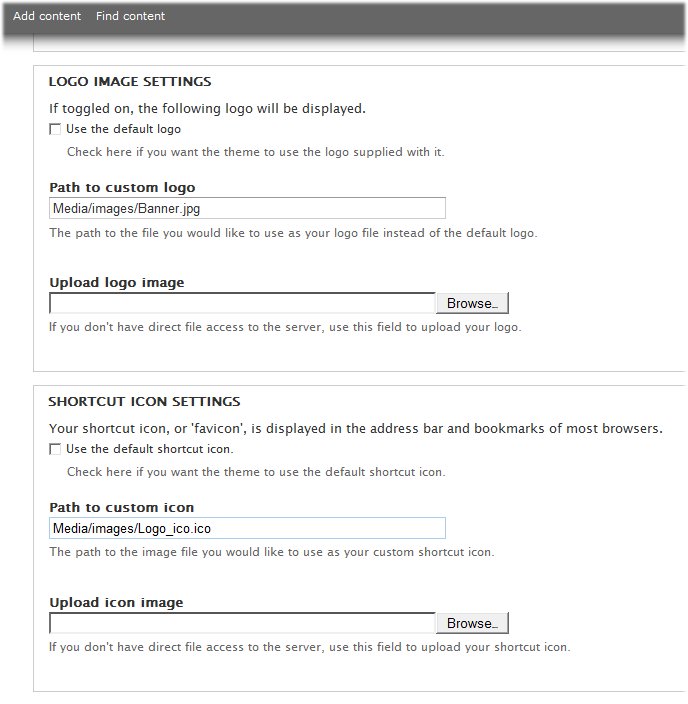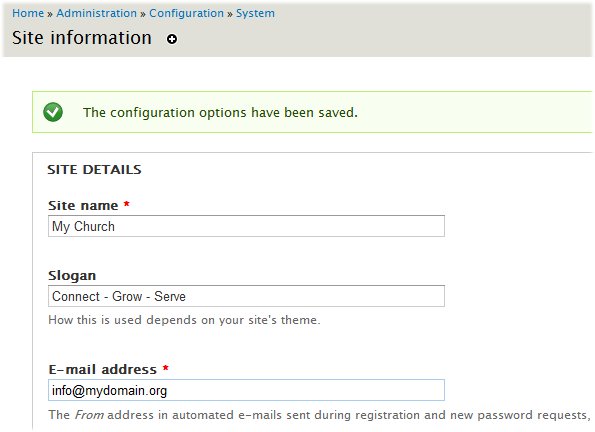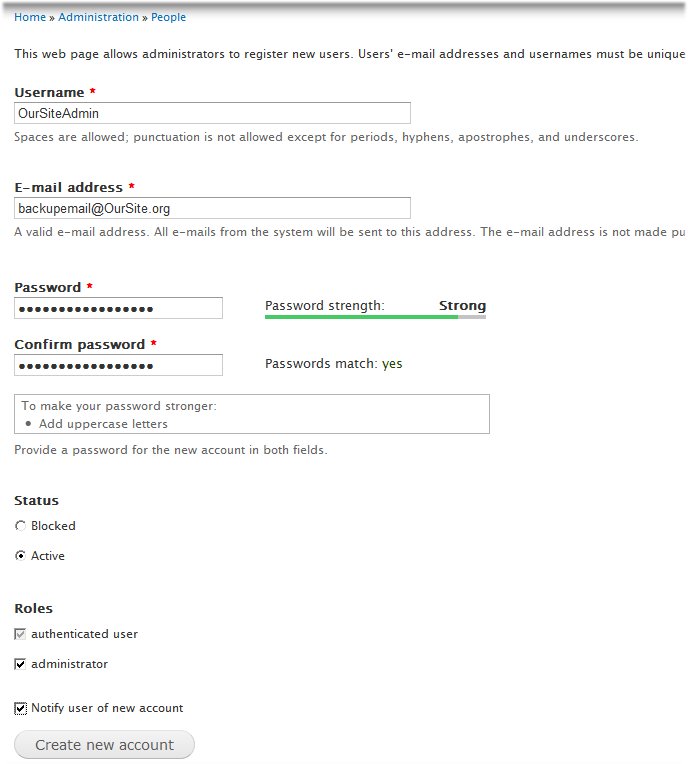Make the home page look like yours
Change the Name and Logo of your site.
Click on Appearance
Figure 1 – Site Settings
Click on Settings next to Bartrk.
Un-check the check box next to “Use the default logo” to allow you to set your own logo image.
Click on the Browse button net to Upload logo image and select your own logo.
Figure 2 Set Site Logo
Upload the logo image you want to use. Here is an example logo image that is 960 X120:
Figure 3 – Sample Logo Banner
Change the Name, Slogan and Email address of your site
Under Configuration > System click on Site Information
Enter the Site name and slogan – these will appear on the top right next to your logo.
Also enter the email that you want site messages to come from – for example info@mydomain.com
Click Save configuration
Figure 4 – Set Site Name Slogan and Site Email Address
Turn off the powered by Drupal Block
Click on Structure > block
Find the powered by Drupal and change the drop down from Footer to None.
Click Save blocks button at the bottom of the page.
Create Welcome Block for Front Page.
Click on Structure > Blocks then Add Block
Block Title
Put in a title such as Welcome
Block description
Could be “Block: Church Welcome”
Block Body:
Enter your welcome paragraph that will be at the top of your home page.
For example:
Welcome to our Church site. Our people come from various walks of life to discover together what it means to be fully devoted followers of Christ.
For Pages select the radio button for “Only the listed pages”
In text box put <front>
This will cause this block to only be displayed on the home or front page.
Click the Save block button to save your work.
Next go to Structure > Blocks (click on Structure then Blocks) and find the block you just created, i.e. Block: Church Welcome. It will be listed int he Disabled section of the block list because we have not assigned it a region yet.
In the drop down to the right of your new block, select Sidebar second. This will put your welcome on the right side of your home page.’
Click Save blocks to save your work then check out the home page to see how it looks. Click on the House (Home) icon on the top left of your menu, or from a different browser where you are not logged in, go to your home page.
Add another Admin account for backup
It is a good idea to add another admin with a different name and email in case you have issues with your main ID.
Click on People to get to Home >> Administration >> People
Click Add User
Fill in using example below. Be sure and check the “administrator” check box near the bottom of the page and click the Create new account button.
Figure 5 – Add Extra Admin Account